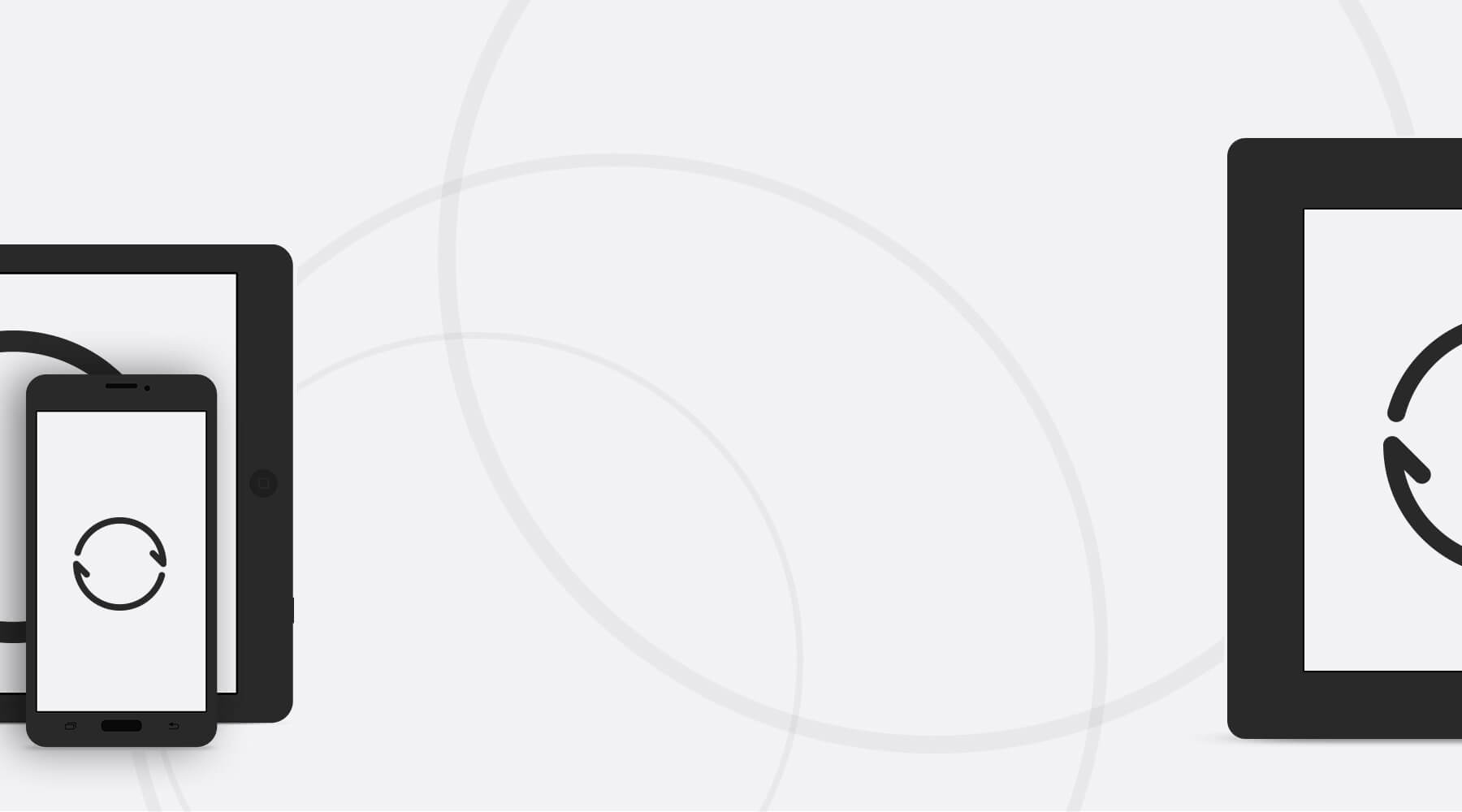Back in the day, everything you put into Dropbox was synced to all of your computers. As more cloud storage solutions arrived, they behaved the same way. Users eventually demanded that some files sync but not others, and “selective sync” was born. You could simply choose which folders to sync and which ones to just leave in the cloud. Just a few weeks ago, Microsoft modified its service to make it similar to others in the cloud.
Since Resilio Sync (formerly BitTorrent Sync) bypasses the cloud, you’re able to work with much more data. It’s generally a challenge to sync everything to every device, and with lower-capacity devices becoming the norm, it’s often impossible. With Sync, you can not only selectively sync folders, but you can also access folder contents on-demand. In the rest of this post, I’ll show you how.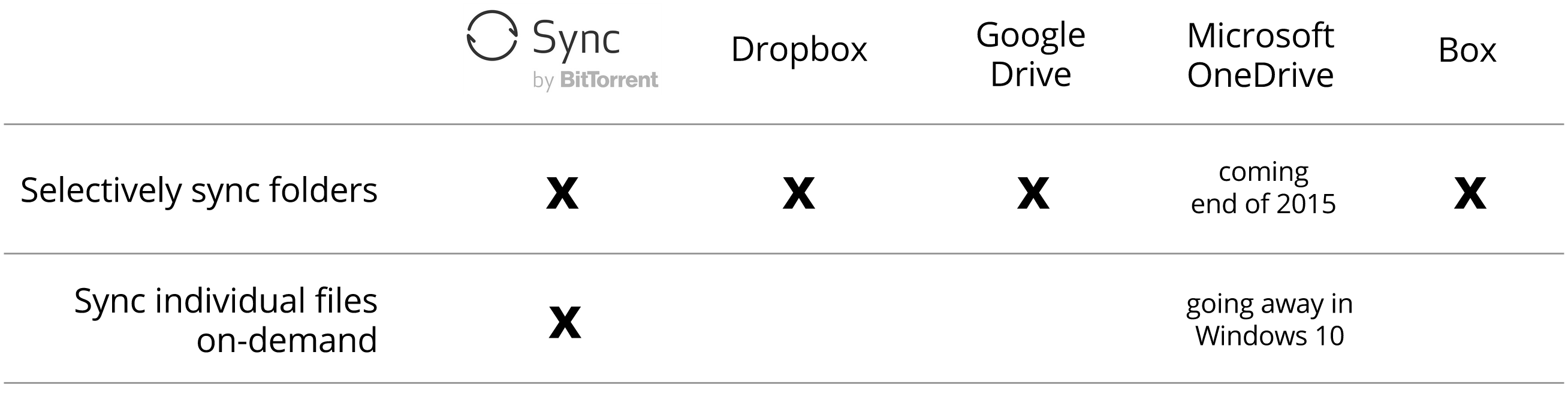
Selectively Sync Folders
When someone shares a folder with you, you have the option of syncing all of its contents or not.
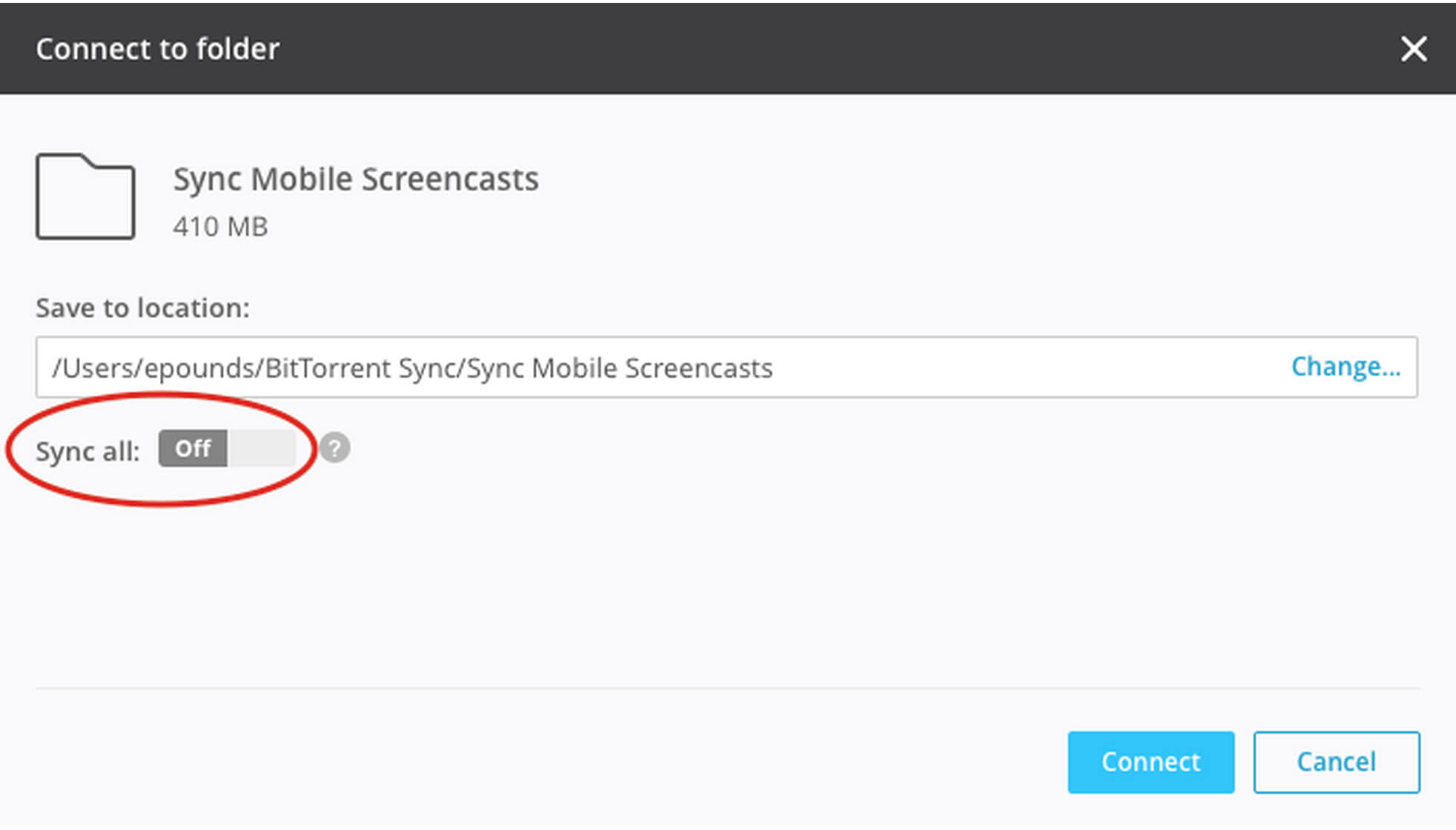
By default, the option is on. But if you turn it off, the folder and all of its contents will still be available to you, but no space will be consumed on your device.
Let’s say you have more than one device, like a laptop, phone and tablet. When you add a folder to one device, it automatically appears on your other device. However, it’s contents are not synced by default.
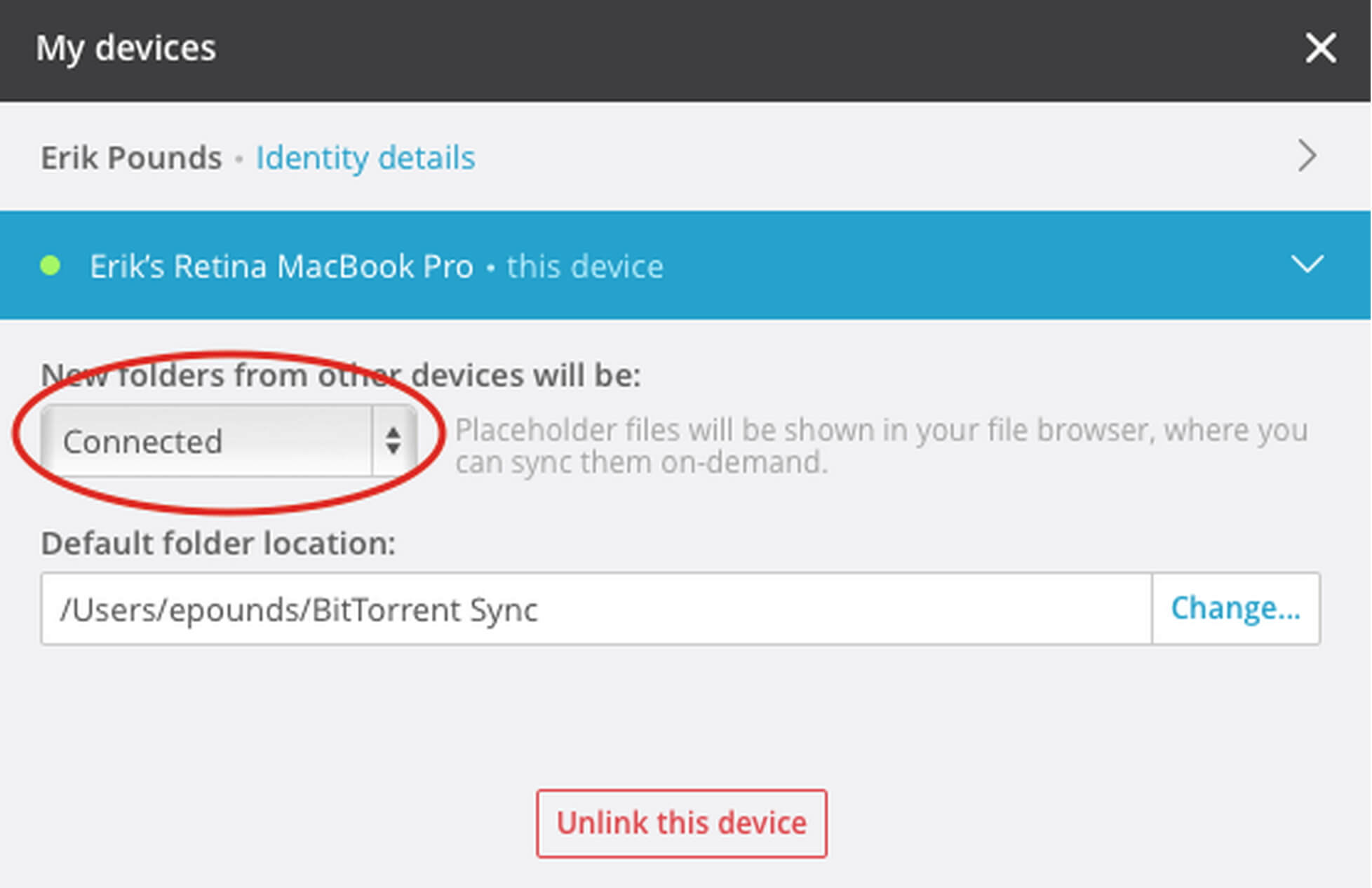
If you would like folders added from other devices to sync automatically to this device, so it acts like your own cloud, just turn the above option from “Connected” to “Synced”. Make sure you have enough free capacity on this device, as it will be storing a copy of all folders you add to Sync!
Sync individual files on-demand
If you choose not to sync all of a folder’s contents to save space, you still have access to all of its contents. Instead of syncing every file, Sync creates the entire structure of the folder using placeholders. This allows you to navigate to and search for your files as if they were all local on your device. To access a file, just double click on it. Sync will get it and open it for you. See how:
If that file is changed on another device, it will automatically be synced even though you’re not syncing other folder contents.
If you are done working with a large file and do not want it taking up space on your device, you can simply delete it and it will automatically be replaced with a placeholder file. This feature allows you to access folders that are too large to synchronize to your device.
We hope you can give these features a try. Happy syncing!
For all the latest updates on Sync, follow us on Twitter: @resiliosync