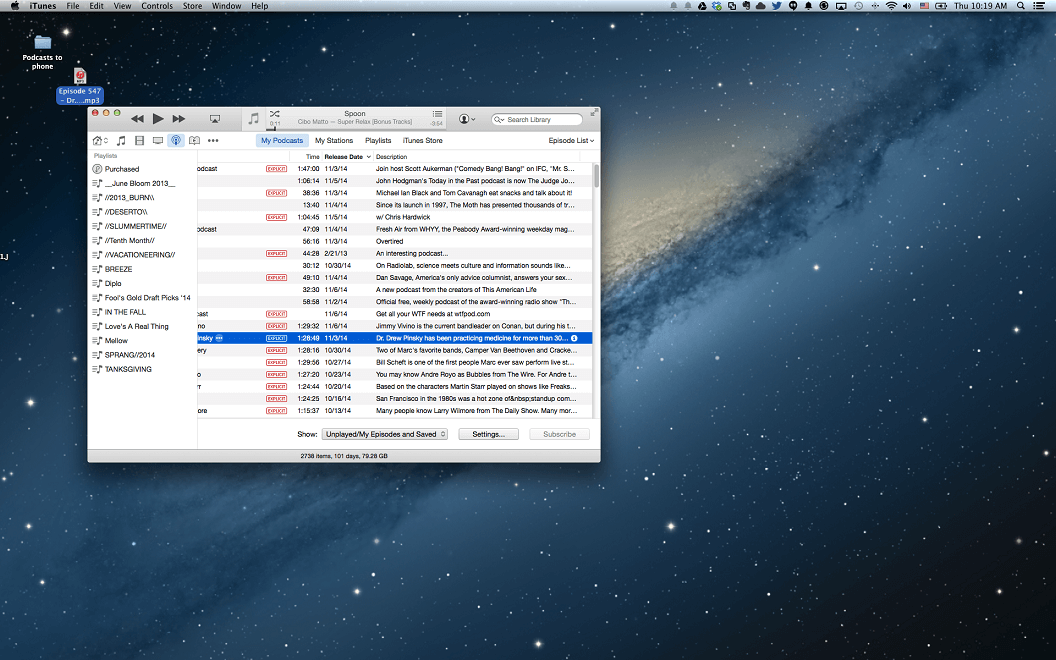I love my Moto X and I’ve been on Android since I first got my HTC Incredible in 2010, but I’m chained to iTunes for managing my music and podcast subscriptions on my laptop. This has caused no end of inconveniences when trying to figure out the best way to move music and podcasts from my laptop to consume them on my Moto X. I don’t shuffle around my music too often, but I am nearly addicted to several podcasts that update weekly (or more often). I have jealously watched as my wife easily tethers her iPhone to move her desired content, but no longer.
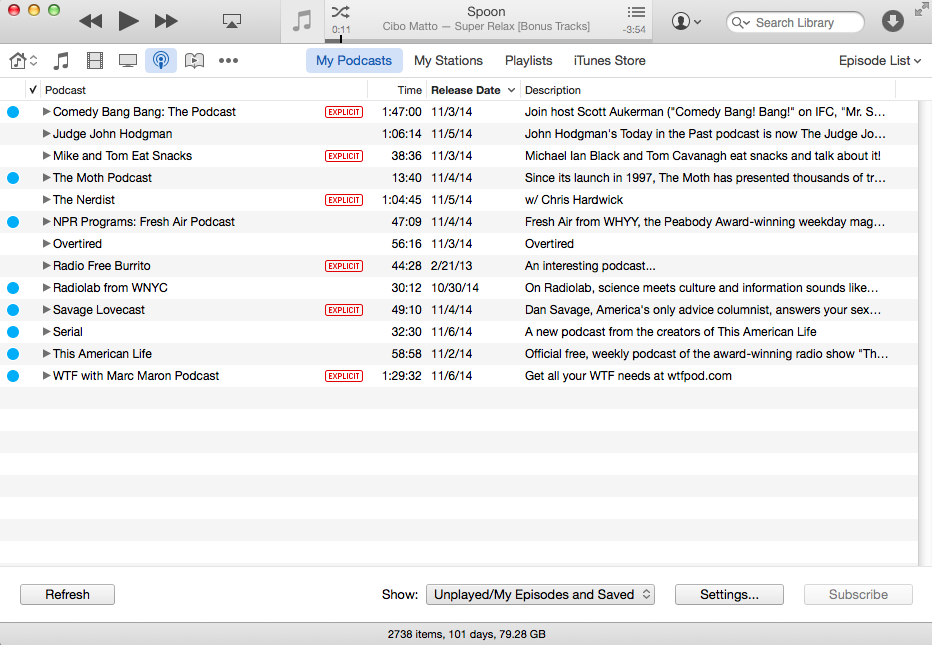
Look at all those blue dots… lots of listening to catch up on.
Since the release of Sync 1.4 I’ve been using Sync to move podcasts and music to my Moto X from my laptop quickly and easily. Here’s how to do it with Podcasts:
Step 1: Create a folder on your computer that you will use to send podcasts to your phone and put it somewhere easy to find like your Desktop
Step 2: On your Android device make sure that the “Simple Mode” under Advanced options is disabled. Simple mode pushes all new folders to a default location on the device. Turning it off allows you to Sync shared folders to specific locations within the file structure of your device. This means you can send Podcasts directly to the Podcasts folder, rather than to a default folder where you’d have to move them again, for example.
Step 3: Also make sure that you turn “Auto-sync” on for this folder if you want everything to transfer automatically. (Leaving it turned off will let you access things on-demand without storing everything on the device all the time if that’s better for you)
Step 4: Share that folder using Sync to your Android device using the QR code and designate the correct destination folder on the device – for me that’s /storage/emulated/0/Podcasts but it may differ for you. If you’re not sure, just find wherever the other podcasts or media files are located in the file structure and pick that folder.
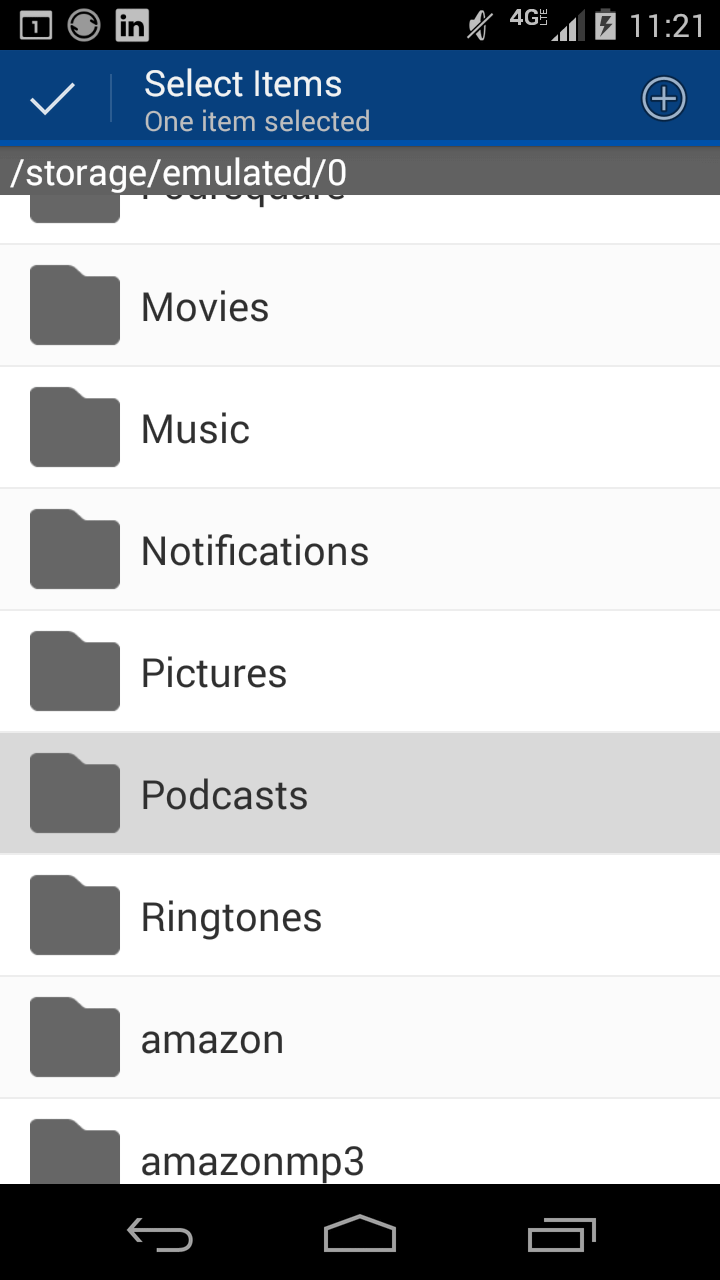
Step 5: Now just drag all of your desired podcasts straight from iTunes to the folder on your desktop and it will shortly begin to sync those files right to where they should be in your Android device
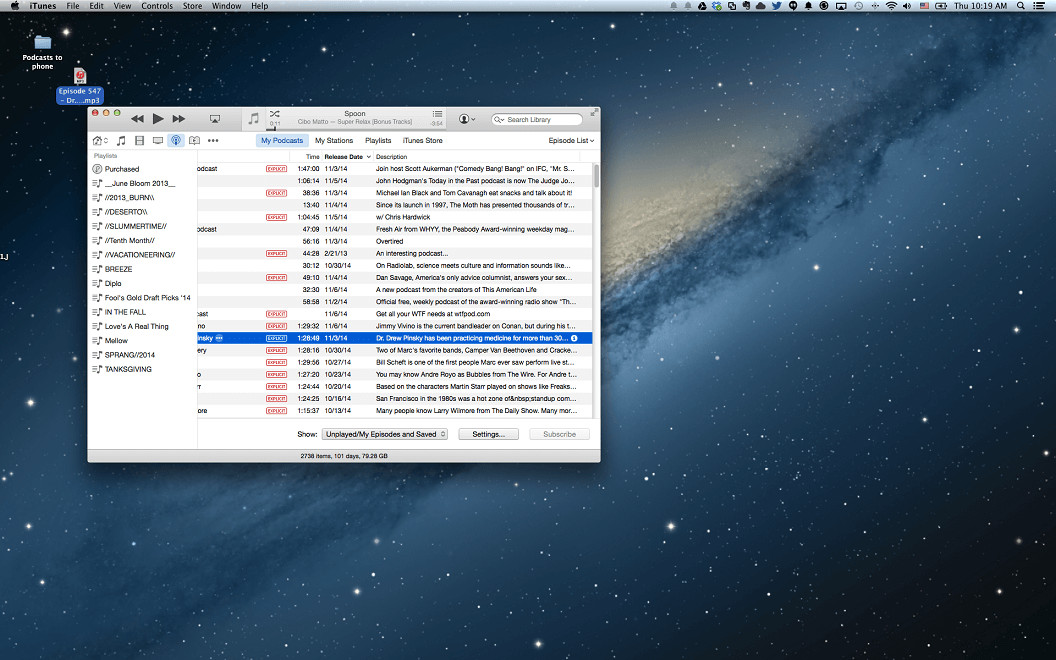
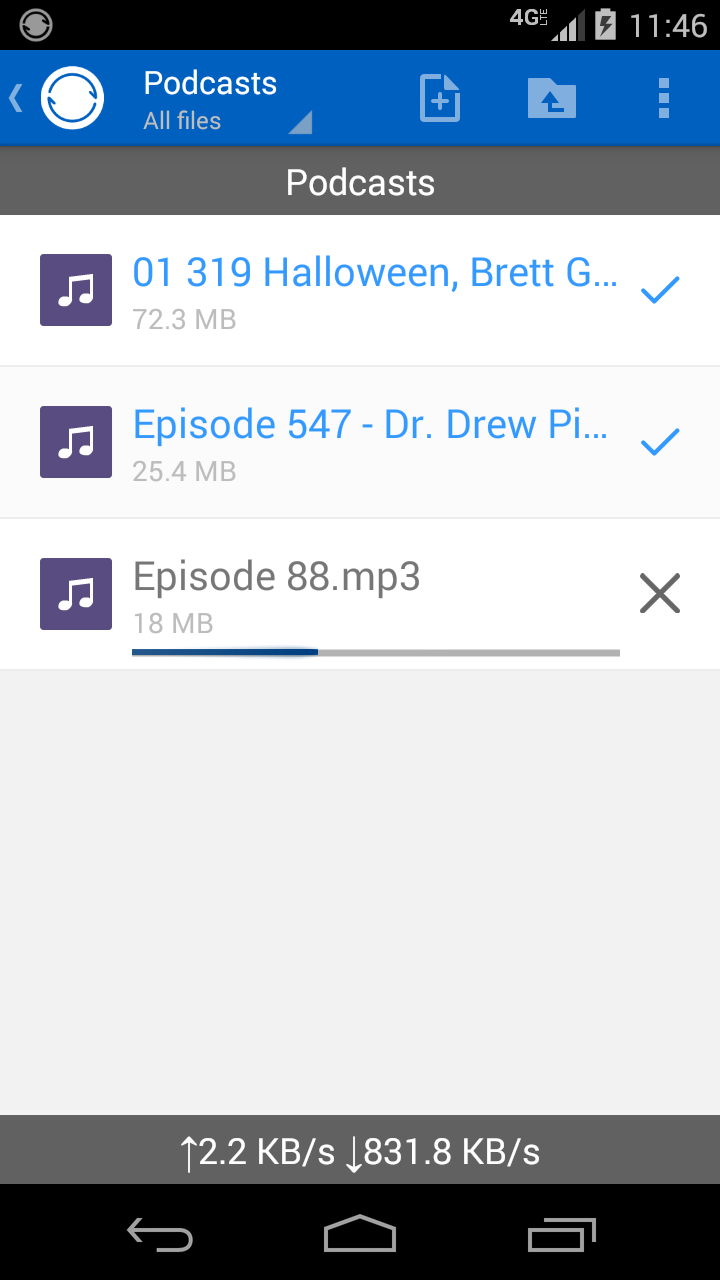
Step 6: Open your default media player (I use Google’s default Play Music app) and it should display the new podcasts ready for you to enjoy!
If you want to do this for music and other content as well you can use these same instructions with just a couple changes. Create separate drop-folders for your desktop for each different use, and substitute the correct destination folder on the mobile device for each as well.
If you’d like to try this yourself, download Sync today:
[button link=”http://GetSync.com”]Download[/button]