I love playing video games, pretty much everywhere. Whether it’s computer, console, or handheld, I am an avid games player and am always juggling two or three titles at once. That’s what I love about using Steam — it keeps my library of (great, mostly indie) games all in one place, downloadable to any authorized computer when I need them.
But even though I can play the games whenever and wherever I see fit, the save files don’t transfer. Steam platform developer Valve has solved this with its Steam Cloud service, offering up to 100MB per user per game, but it’s not perfect. Steam Cloud support doesn’t extend to every game, and it can be buggy to deal with. Also, you just may not want your save files in the Cloud.
Steam users have been sidestepping this issue by using traditional cloud services to save and transfer games, but it’s an arduous process that involves a lot of symbolic links. With Sync, I don’t have to do any reorganization at the file level, and still get saves to stay updated across multiple computers.
Using sync to keep your files updated gives you a cloudless option that means you can play the same game on your desktop, laptop, or even a computer repurposed into a media console running Steam’s Big Picture Mode.
Here’s how you can do it. And, of course, if you’re looking to sync already existing saved folders, do yourself a favor and back it up to mitigate the risk of losing all your precious progress:
Find Out Where The Save Lives
This is by far the trickiest step in the whole guide — finding where that damn save file is located. Depending on your machine and your OS, that location can be in any number of places. For example, when I wanted to sync 2012 indie game Little Inferno across my Macs, I found the save file in the Application Support section of the User Library — but it might be in a user data file within Steam’s support files or, if you have a Windows computer, lurking within My Games.
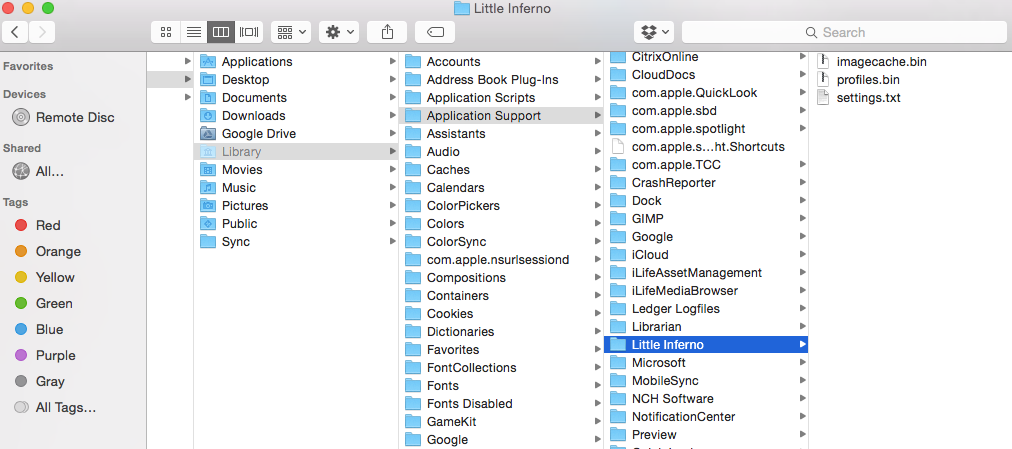
Don’t be afraid to do some searching for it, but there are helpful resources like this list designed to show you where they exist. Trial and error might need to occur, but it’s in there.
Point Sync to the File
Once you’ve located the save file, open up Sync and follow the file path carefully to it. Make sure to get the whole thing — as long as the application itself isn’t included in the folder. It’s important to avoid shuffling things around so Steam knows where to look to load the game from the library, say, when playing in Big Picture Mode.
Once the folder is in Sync, it’s ready to roll.
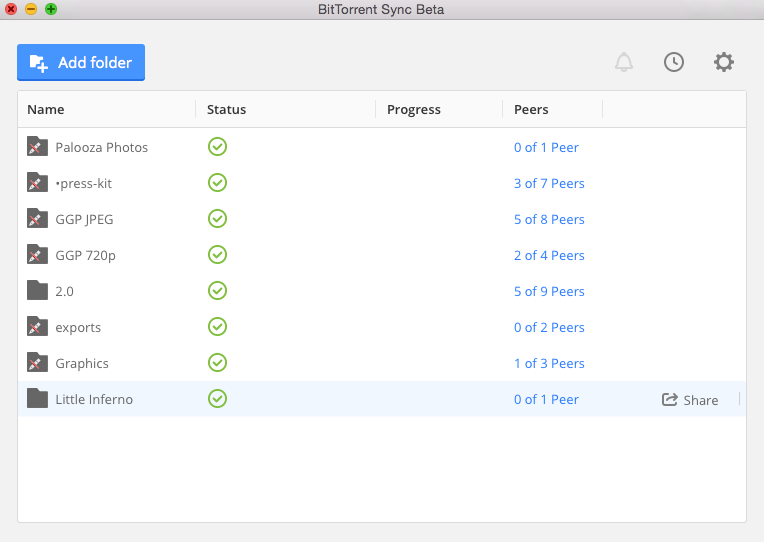
Replace the Save folder on the Other Computer with the Sync Folder
I recommend you start with a device that already has Steam and games properly installed to make for a clean transfer. Sync offers two different share options, and I recommend sharing at the “Read & Write” level to ensure that progress is properly saved.
Once the file is shared, you can just follow the same file path and replace the original save folder with the Sync one. Since it is the same exact file path, the application won’t get confused about where to look.
Keep in mind a few things:
- I recommend turning off notifications on Sync when you play the game, as it will consistently notify of updates if synced devices are on at the same time.
- Never EVER run the same game at the same time across multiple devices. While it might not immediately destroy your game, it can likely result in file corruption.
- If you’re concerned about corrupting your files, or you just don’t want to deal with consistent syncing, you can leave the sync folder on the Desktop or another location and manually update save files at your discretion.
Enjoy!
This method should work for all kinds of games, and is easy to keep track of. Now, you can play your Steam game anywhere!




